
Windows 7 dan Ubuntu, meskipun mereka memiliki misi yang berbeda, bisa bersama seperti sahabat terbaik di satu komputer. Berikut adalah cara untuk membuat sistem dual boot yang memungkinkan Anda menikmati yang terbaik dari kedua dunia dalam harmoni yang sempurna.
Secara default, Windows 7 mengambil alih proses boot-up Anda dan ingin menjadi Anda hanya OS, dan Linux memperlakukan Windows seperti hobi akhir pekan Anda simpan di gudang suatu tempat pada hard drive Anda. (Kedua dengan Windows 7 sudah terpasang, dan dengan sistem yang bersih siap untuk keberadaan dual-OS baru.)
Ikuti melalui panduan ini, dan saya akan menjelaskan bagaimana untuk membangun kembali sistem dari bawah ke atas dengan Windows 7 dan Ubuntu, dengan baik didukung-up dan dibersihkan-out hard drive (direkomendasikan) atau Windows 7 telah terinstal. Ketika kita sudah selesai, Anda dapat bekerja dan bermain di salah satu sistem operasi, cepat dan nyaman mengakses dokumen Anda, musik, gambar, dan file lainnya tanpa khawatir atau ketidaknyamanan, dan boot ke dalam sistem baik tanpa harus khawatir tentang apakah Windows akan marah kepada Anda. Plus, when Ubuntu 10.04 or Windows 8 come along, you’ll find it much easier to install either one without having to start over entirely from scratch. Plus, ketika Ubuntu 10,04 atau Windows 8 datang, Anda akan menemukan lebih mudah untuk menginstal salah satu tanpa harus memulai kembali sepenuhnya dari awal.
Apa yang Anda butuhkan
- Disc instalasi Windows 7: Untuk instalasi yang bersih, di butuhkan baik salinan instalasi penuh atau disc upgrade. Jika Anda memiliki sebuah disk upgrade tapi ingin mulai dari awal, ada cara untuk melakukan instalasi yang bersih dengan disc upgrade , meskipun itu adalah daerah abu-abu agak rute. Kemudian lagi, mungkin tidak ada seseorang di dunia ini yang tidak memiliki salinan lisensi XP atau Vista di suatu tempat di masa lalu mereka.
- Anda dapat ambil ISO di Ubuntu.com , atau tekan “Alternatif download pilihan” untuk melihat biasanya sangat cepat) BitTorrent link (. You’ll want to get the
ubuntu-9.10-desktop-i386.iso download for 32-bit systems, or ubuntu-9.10-desktop-amd64.iso.torrent for 64-bit on AMD or Intel systems (despite the name). Anda akan ingin mendapatkan ubuntu-9.10-desktop-i386.iso download untuk sistem 32-bit, atau ubuntu-9.10-desktop-amd64.iso.torrent untuk 64-bit AMD atau Intel sistem (meskipun nama).
- CD Blank atau kosong drive USB: Anda butuh satu dari ini untuk membakar ISO Ubuntu, atau beban untuk boot USB. Jika Anda akan rute thumb drive, ambil UNetbootin untuk Windows atau Linux, plug di USB drive, dan beban dengan ISO image download.
- Semua data Anda didukung: Bahkan jika Anda menarik ini off dengan Windows 7 sudah terpasang dan media dan dokumen ini, Anda akan ingin mundur dalam hal kasus pergi salah. Yang mereka tidak harus, tetapi, secara alami, Anda tidak pernah tahu.
- Waktu luang: menurutku aku butuh sekitar 2 jam untuk melakukan dua menginstal OS pada sistem bersih; lebih jika Anda punya banyak data untuk bergerak.
Menyiapkan hard drive Anda
Jika Anda punya apa-apa diinstal pada sistem Anda, atau Anda punya data back up dan Anda siap untuk mulai dari awal, Anda berada dalam posisi yang bagus – melompat ke Partisi “sistem Anda” bagian. Jika Anda punya Windows yang sudah diinstal, Anda masih dapat membuat tempat untuk Ubuntu, though.
(Hanya) Jika Windows sudah terinstal: Anda akan “mengecilkan” partisi yang Windows 7 terinstal dengan sendirinya. Sebelum kita melakukan itu, membersihkan semua aplikasi yang tidak perlu benar-benar dan data dari sistem anda (kami seperti Revo Uninstaller untuk melakukan hal ini). Selain itu, buka “Computer” dan catat berapa banyak ruang tetap berada pada hard drive utama Anda, mungkin label “C:”. Kepala ke menu Start, ketik “manajemen disk” ke dalam kotak pencarian, dan tekan Enter.
Windows 7 mungkin menempatkan dua partisi pada hard drive Anda: satu, sekitar 100 MB, memegang sistem restorasi data. We don’t want to touch it. Kami tidak ingin menyentuhnya. Klik kanan pada partisi yang lebih besar ke kanan, dan pilih Kecilkan Partisi.
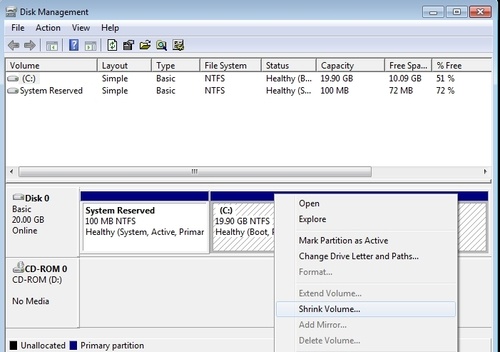
Setelah sedikit aktivitas hard drive dan “Silakan tunggu” jendela, Anda akan mendapatkan kembali Anda dapat mengecilkan ukuran partisi Windows Anda dengan.
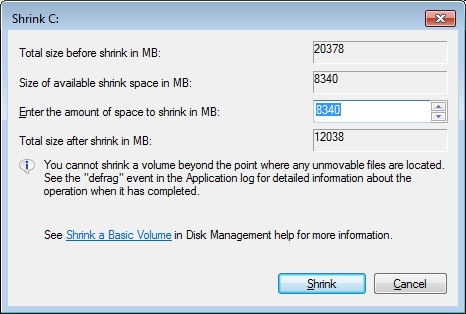
Jika ruang Windows menawarkan tidak cocok dengan apa yang Anda lihat Komputer akan memberitahukan ruang “yang tersisa,” Anda mungkin perlu menekan Batal, lalu kembali dan defragment hard drive anda, dan mengambil beberapa langkah ditentukan oleh Bagaimana-Untuk geek . Run the Disk Management tool again and try a Shrink Volume operation again, and free up as much space as you can. Jalankan alat Manajemen Disk lagi dan mencoba operasi Volume Kecilkan lagi, dan membebaskan sebagai ruang sebanyak yang Anda bisa.
Anda Partisi sistem: Anda bertujuan untuk membuat sistem dengan tiga partisi, atau bagian, ke hard drive nya: Satu partisi ramping untuk sistem operasi Windows dan aplikasi yang berjalan dari itu, lain-besar-partisi hanya cukup untuk Ubuntu dan perusahaan aplikasi sendiri, dan kemudian partisi data jauh lebih besar yang rumah semua data Anda akan ingin mengakses dari salah satu. Documents, music, pictures, application profiles—it all goes in another section I’ll call “Storage” for this tutorial. Dokumen, musik, gambar, aplikasi profil-semua berjalan di bagian lain saya akan menelepon “Storage” untuk tutorial ini.
Bagaimana Anda sampai di sana? Kita akan menggunakan GParted, yang uber berbasis Linux-alat untuk semua hal hard drive. Anda bisa ambil Live CD jika Anda merasa seperti itu, tapi karena Anda sudah download sebuah installer Ubuntu, Anda dapat boot “hidup,” tidak ada sesi berisiko Ubuntu dari CD atau USB stick dan menjalankan GParted dari sana. Setelah Anda berada di dalam Ubuntu, kepala ke menu System di kiri atas ketika kau sampai di desktop, kemudian pilih menu Administrasi dan GParted bawahnya.
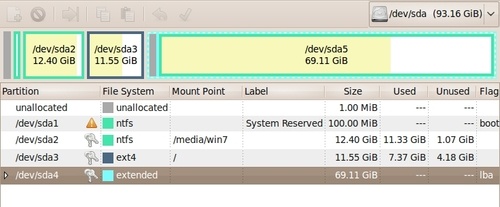
Anda akan melihat hard drive sistem Anda dan partisi yang diletakkan keluar. Anda akan membuat partisi untuk Linux dan ruang penyimpanan Anda, tetapi tidak Windows-kita akan membiarkan instalasi Windows mengukir pemulihan sendiri partisi dan ruang operasi. Pada sistem saya sendiri, saya memberi Windows 15 GB ruang yang tidak terisi, dan Ubuntu lain 15 GB ruang tepat setelah itu, dengan apa pun yang kiri disimpan sebagai ruang penyimpanan. Kemudian lagi, saya hanya punya 100 GB hard drive dan tidak menjalankan permainan atau aplikasi besar, sehingga Anda mungkin bisa memberikan dua sistem operasi Anda sedikit lebih banyak ruang untuk tumbuh.
Klik pada ruang yang tidak terisi dan tekan tombol “New” di bagian kiri. Dalam ruang “Kosong sebelumnya”, klik dan tahan tombol atas, atau masukkan jumlah megabyte, untuk meninggalkan ruang untuk Windows di bagian depan. Bila Anda punya ruang “sebelumnya” mengatur, mengatur ukuran sebenarnya dari partisi Ubuntu di Ukuran “Baru” bagian, dan meninggalkan “ruang Gratis berikut” sendirian. Pilih “terformat” di bawah kita akan membiarkan sistem file Ubuntu itu sendiri melakukan format dan tekan “Tambah.” Kembali ke jendela GParted utama, klik pada ruang sebelah kanan dari dua Anda ruang OS, tekan tombol “New” lagi, dan mengatur sistem file sebagai “ntfs.” Berikan label seperti “Penyimpanan,” hit “Add,” dan pada jendela GParted utama, tekan tombol tanda centang untuk menerapkan perubahan anda. Setelah selesai, keluar dari GParted dan mematikan sistem dari menu pull-down di sudut kanan atas.
Jika Windows sudah terinstal: Jika partisi telah menyusut untuk ruang bebas dan boot ke dalam Ubuntu tinggal atau GParted, klik dialokasikan “sepotong” di samping dua “ntfs” partisi yang mewakili Anda Windows 7 instalasi dan pemulihan sistem alat. Buat 15 (-ish) GB partisi yang belum diformat, dan memberikan label seperti Ubuntu. Jika Anda punya cukup banyak ruang yang tersisa, format itu sebagai “ntfs” dan label itu sesuatu seperti “Penyimpanan.” Jika Anda hanya bisa nyaris tidak sesuai dengan partisi Ubuntu, Anda hanya dapat menyimpan file media di Windows partisi-sampai Anda dapat memperbaiki hal ini dengan penuh menyapu-dan-install di telepon.
Experienced Linux geeks might be wondering where the swap space is going—but don’t worry, we’ll create one, just not in its own partition. Berpengalaman Linux Geeks mungkin bertanya-tanya di mana ruang swap akan-tapi jangan khawatir, kami akan membuat satu, hanya saja tidak di partisi sendiri.
Instalasi dan konfigurasi Windows
Ambil instalasi Windows 7 disc-baik salinan lengkap atau diubah upgrade disc , dan masukkan ke drive DVD Anda. Jika sistem Anda tidak diatur untuk boot dari CD atau DVD, cari tombol untuk pers di awal untuk “Opsi Boot” atau yang serupa, atau hit up panduan sistem pembuat membantu Anda untuk belajar cara mengubah boot ketertiban dalam pengaturan BIOS.
Ikuti melalui instalasi Windows 7, yang lupa untuk memilih “Custom” untuk metode instalasi dan titik itu pada ruang yang tidak terisi kita buat di awal hard disk Anda, bukan media yang diformat NTFS / ruang penyimpanan yang kami buat sebelumnya:
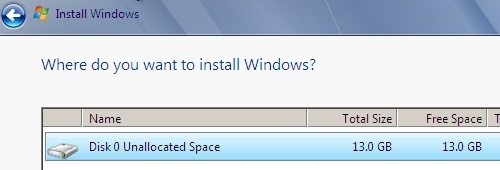
Cara kerja Anda melalui instalasi Windows 7, semua jalan sampai Anda mencapai desktop Windows. Jangan ragu untuk membuat program atau aplikasi apa pun yang Anda inginkan, tetapi apa yang kita benar-benar ingin lakukan adalah mengkonfigurasi partisi Penyimpanan ke rumah gambar, musik, video, dan file lainnya, dan membuat titik Perpustakaan Anda kepada mereka.
Hit menu Mulai, klik Komputer, dan double-klik pada hard drive bernama “Storage” (dengan asumsi Anda bernama itu yang sebelumnya). Di sana, klik kanan dan membuat folder baru (atau tekan Ctrl + Shift + N) untuk file-file Anda akan menggunakan dengan kedua sistem. Saya biasanya membuat folder berlabel Dokumen, Musik, Gambar, dan Video-aku juga bisa melihat folder untuk permainan disimpan dan file data dari paket perangkat lunak besar. Menyalin file media Anda ke dalam folder tersebut sekarang, jika Anda ingin, tapi kami punya lebih sedikit tweaking untuk menarik off.
Di sidebar kiri, Anda akan melihat “Anda Library” untuk dokumen, musik, gambar, dan video. Pada saat ini, mereka menunjuk ke folder Umum Anda berbagi dan folder My Pictures-tipe pada drive Windows utama Anda. Klik sekali pada salah satu Perpustakaan, dan di bagian atas panel utama, Anda akan melihat teks yang menyatakan bahwa perpustakaan ini “Termasuk: 2 lokasi …”. Klik teks biru pada “2 lokasi,” kemudian klik pada masing-masing folder di bawah ini dan tekan “Hapus” di sisi kanan. Sekarang tekan tombol “Tambah” dan pilih folder yang sesuai pada drive Storage Anda. Lakukan hal yang sama untuk semua musik, gambar, video, dan media lain folder.

Ingin menambah perpustakaan untuk akses cepat? Right-click somewhere on the desktop, choose New->Library, and follow the steps. Klik kanan di suatu tempat pada desktop, pilih New-> Perpustakaan, dan ikuti langkah-langkah.
That’s about it for Windows. Itu saja untuk Windows. Now get your Ubuntu CD or USB stick ready and insert it in your system. Sekarang Anda Ubuntu CD atau USB stick siap dan memasukkannya dalam sistem Anda. Ignore whatever auto-play prompts appear, and restart your system. Abaikan apa auto-play mendorong muncul, dan restart sistem anda.
Installing and configuring Ubuntu Instalasi dan konfigurasi Ubuntu
Restart your computer, this time booting from your Ubuntu Live CD or USB boot drive. Restart komputer Anda, ini waktu booting dari Ubuntu Live CD atau USB drive boot. When your system boots up, choose your language, select “Try Ubuntu without any changes to your computer,” and you’ll boot into a “live” desktop, run entirely off the CD or USB stick. Ketika sistem anda boot up, pilih bahasa Anda, pilih “Coba Ubuntu tanpa perubahan pada komputer Anda,” dan Anda akan boot ke desktop “hidup”, jalankan sepenuhnya dari CD atau USB stick. Once you’re booted up, try connecting to the internet from the network icon in the upper-right—it helps during the installation process, ensures your network is working, and gives you something to do (Firefox) while the system installs. Setelah Anda boot up, mencoba menghubungkan ke internet dari ikon jaringan di-kanan atas-membantu selama proses instalasi, memastikan jaringan Anda bekerja, dan memberi Anda sesuatu untuk dilakukan (Firefox) sementara menginstal sistem.
Klik “Instal” link pada desktop, dan mengisi bahasa diperlukan / lokasi / info keyboard (paling US pengguna dapat melompat melalui 3 layar pertama). Ketika Anda mengklik “ruang disk Siapkan” bagian, pilih “Tentukan partisi secara manual” pilihan, lalu tekan Teruskan. Pilih ruang bebas yang pertama setelah dua partisi Windows dengan format ntfs, lalu tekan tombol “Add” di bagian bawah. partisi Anda sudah harus menjadi ukuran benar, dan satu-satunya untuk mengubah diatur “/” sebagai mount point. Inilah yang layar Anda akan terlihat seperti:
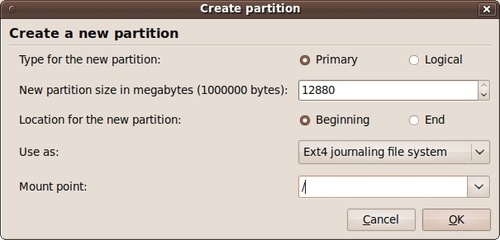
Klik OK, kemudian menyelesaikan melalui dengan instalasi Ubuntu. Jika Anda menginstalasi windows 7, mungkin bertanya apakah Anda ingin mengimpor pengaturan dari dalam-Anda bisa, jika Anda ingin, tapi saya biasanya melewatkan. Tunggu instalasi selesai, keluarkan CD atau thumb drive, dan reboot sistem anda.
Ketika Anda mulai lagi, Anda akan melihat daftar pilihan OS. Yang hanya Anda yang perlu perhatian diri dengan adalah Windows 7 dan garis Ubuntu teratas.Anda dapat mendandani dan memperbaiki layar ini , mengubah pengaturannya , dan memodifikasi urutan nanti. For now, let’s head into Ubuntu. Untuk sekarang, mari kita menjadi kepala Ubuntu.
Kami akan membuat perubahan yang sama folder akses kami lakukan pada Windows. Klik di menu “” Tempat, pilih “Home Folder,” dan cek pada sidebar kiri. Ini penuh dengan link ke Dokumen, Gambar, dan sejenisnya, tetapi mereka semuanya menunjuk ke lokasi folder di dalam rumah Anda, pada drive Linux yang Windows tidak dapat membaca. Klik sekali pada salah satu folder tersebut, kemudian klik kanan dan tekan Hapus.

Anda akan melihat “Anda Penyimpanan” partisi di sidebar kiri, tetapi tanpa nama itu-filesystem lebih seperti “100GB.” Double-klik, ketik administrator password yang Anda berikan saat instalasi, dan Anda akan melihat Dokumen Anda, Musik, dll Klik dan drag folder tersebut ke dalam ruang di mana folder lain, dan sekarang Anda akan memiliki akses kepada mereka dari menu “” Tempat, serta setiap jendela file explorer yang telah terbuka.
Ubuntu tidak akan “mount,” atau membuat tersedia, Anda Windows 7 dan drive Penyimpanan saat boot-up, bagaimanapun, dan setidaknya kita menginginkan akses yang konstan ke drive Storage. Untuk memperbaiki itu, kepala ke Perangkat Lunak Sumber-sumber di menu Administrasi Sistem->. Dari sana pergi ke Aplikasi, maka Ubuntu Software Center di bagian bawah. Di bawah “Ubuntu Software” dan “Update” bagian, tambahkan cek ke sumber un-check, seperti Dibatasi, Multiverse, Usulan, dan backports. Hit “Close,” dan setuju untuk Reload sumber perangkat lunak Anda.

Akhirnya! Ke menu utama Aplikasi dan memilih Ubuntu Software Center. Di sana, cari “ntfs-config,” dan double-klik pada NTFS Configuration Tool yang hasil pertama. Menginstalnya, kemudian tutup Center Software. Jika Anda punya “Storage” atau Windows 7 partisi di-mount, kepala untuk setiap lokasi di Tempat dan kemudian klik icon eject di samping mereka drive di sidebar kiri. Sekarang kepala ke menu Sistem Administrasi-> dan memilih NTFS Configuration Tool.
Anda akan melihat beberapa partisi terdaftar, mungkin sebagai /dev/sda1 , /dev/sda2 , dan sejenisnya. Jika Anda hanya ingin drive penyimpanan Anda, itu harus terdaftar sebagai /dev/sda3 atau yang serupa – hanya bukan pilihan pertama atau kedua. Centang kotak untuk “Tambah,” klik di titik Gunung “kolom untuk memberikan nama (Storage, mungkin?), Dan tekan “Terapkan.” Periksa kedua kotak pada jendela sebelah memungkinkan akses baca / tulis, dan tekan OK, dan Anda sudah selesai. Sekarang drive dengan semua barang-barang Anda dapat diakses untuk Windows dan Linux pada setiap saat.
Menambahkan swap ke Ubuntu
“Swap” ingatan adalah bagian dari hard drive yang memori sistem anda tumpah ke ketika mendapat penuh dan sibuk. Sampai baru-baru ini, aku telah membuat seluruh partisi terpisah untuk itu. Baru-baru ini, aku telah menemukan bahwa swap tidak selalu diperlukan pada sistem dengan sejumlah besar memori, dan swap yang hanya bisa jadi file tersimpan pada hard drive Anda di suatu tempat.
Ikuti instruksi bantuan wiki Ubuntu untuk menambahkan swap lebih , tapi mempertimbangkan perubahan lokasi yang mereka sarankan menempatkan swap file- /mnt/swap/ untuk tempat penyimpanan Anda adalah dimiliki /media/Storage , dalam kasus saya.
Berbagi profil dan lebih Firefox
Itu saja untuk panduan ini untuk membuat sebuah Windows harmonis dan keberadaan Ubuntu, tapi saya sarankan Anda juga lihat panduan sebelumnya kami untuk menggunakan data tunggal toko ketika dual-boot. Ia menjelaskan-sepele berbagi Firefox, Thunderbird, dan profil Pidgin antara Linux dan Windows untuk pengalaman yang konsisten, serta beberapa lainnya dual-boot trik.
Anda juga mungkin ingin mempertimbangkan untuk membuat mesin virtual dengan VirtualBox untuk saat-saat ketika Anda berada di salah satu OS dan perlu mendapatkan pada yang lain. Ubuntu bebas untuk membuat sebagai contoh sebanyak yang Anda inginkan, tentu saja, dan Windows 7 (Professional dan Ultimate) yang sangat bersahabat dengan non-aktifkan salinan -bukan yang baik tidak dapat dinyatakan diaktifkan dalam kasus di mana itu hanya digunakan bila ada masalah.
Jika ruang Windows menawarkan tidak cocok dengan apa yang Anda lihat Komputer berkata kamu “yang tersisa,” Anda mungkin perlu menekan Batal, lalu kembali dan defragment hard drive anda, dan mengambil beberapa langkah
ditentukan oleh Bagaimana-Untuk geek .
Run the Disk Management tool again and try a Shrink Volume operation again, and free up as much space as you can. Jalankan alat Manajemen Disk lagi dan mencoba operasi Volume Kecilkan lagi, dan membebaskan sebagai ruang sebanyak yang Anda bisa.
Partition your system: You’re aiming to set up a system with three partitions, or sections, to its hard drive: One lean partition for the Windows operating system and applications running from it, another just-big-enough partition for Ubuntu and its own applications, and then a much larger data partition that houses all the data you’ll want access to from either one. Anda Partisi sistem: Anda bertujuan untuk membuat sistem dengan tiga partisi, atau bagian, ke hard drive nya: Satu partisi ramping untuk sistem operasi Windows dan aplikasi yang berjalan dari itu, lain-besar-partisi hanya cukup untuk Ubuntu dan perusahaan aplikasi sendiri, dan kemudian partisi data jauh lebih besar yang rumah semua data Anda akan ingin mengakses dari salah satu.
Documents, music, pictures, application profiles—it all goes in another section I’ll call “Storage” for this tutorial. Dokumen, musik, gambar, aplikasi profil-semua berjalan di bagian lain saya akan menelepon “Storage” untuk tutorial ini.
How do you get there? Bagaimana Anda sampai di sana? We’re going to use GParted, the Linux-based uber-tool for all things hard drive. Kita akan menggunakan GParted, yang uber berbasis Linux-alat untuk semua hal hard drive. You could grab the Live CD if you felt like it, but since you’ve already downloaded an Ubuntu installer, you can simply boot a “live,” no-risk session of Ubuntu from your CD or USB stick and run GParted from there. Anda bisa ambil Live CD jika Anda merasa seperti itu, tapi karena Anda sudah download sebuah installer Ubuntu, Anda dapat boot “hidup,” tidak ada sesi berisiko Ubuntu dari CD atau USB stick dan menjalankan GParted dari sana. Once you’re inside Ubuntu, head to the System menu in the upper left when you get to a desktop, then choose the Administration menu and GParted under it. Setelah Anda berada di dalam Ubuntu, kepala ke menu System di kiri atas ketika kau sampai di desktop, kemudian pilih menu Administrasi dan GParted bawahnya.




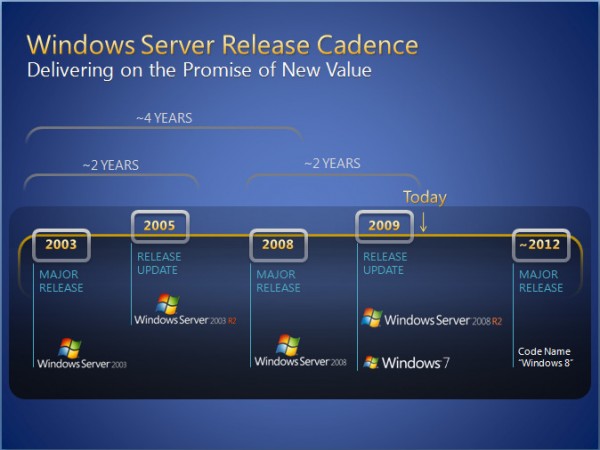


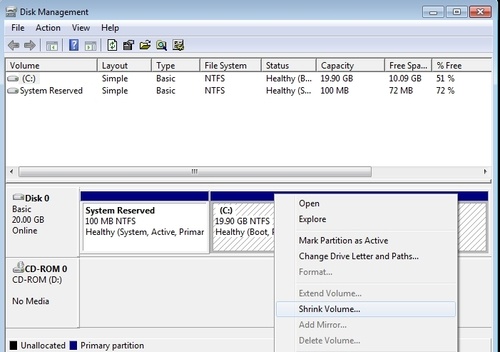
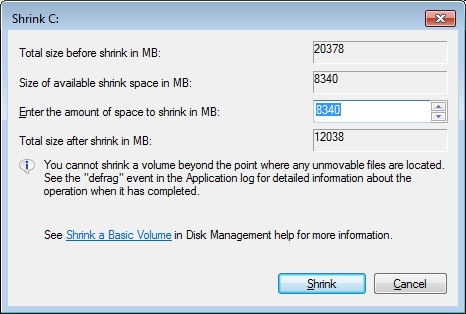
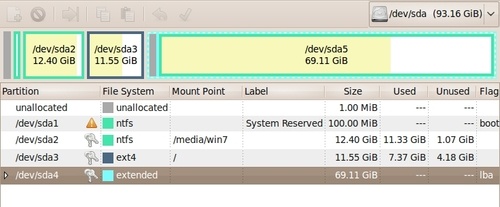
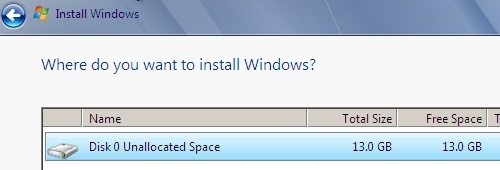

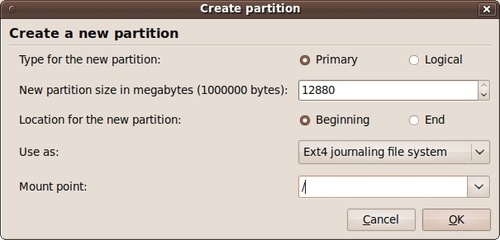



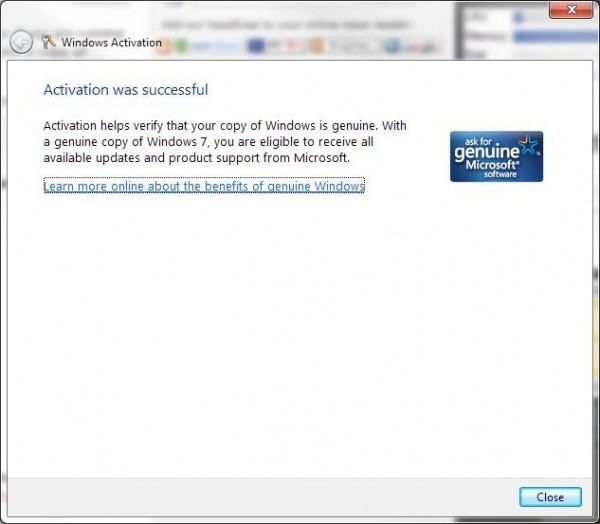
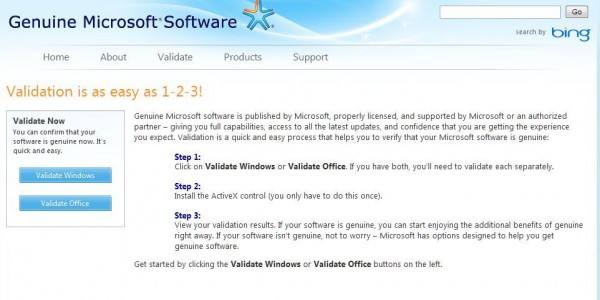

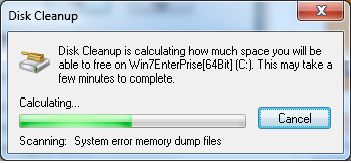

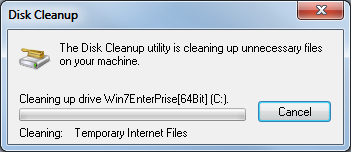

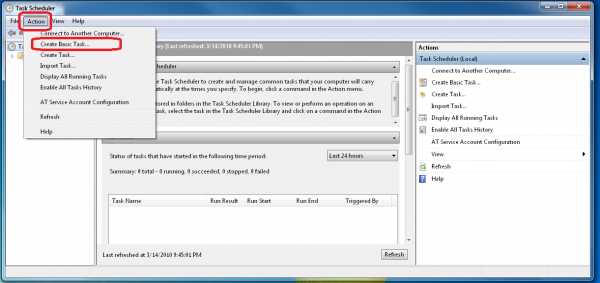

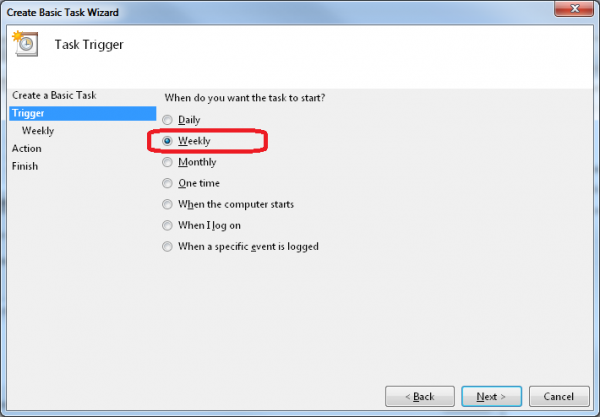



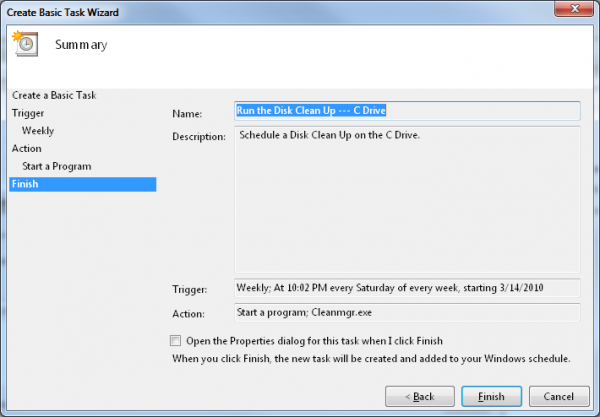








Terimakasih Komentarnya: